Alguma vez você precisou contar os caracteres de um texto ou célula no Excel? Como muitos já conhece o Word possui um recurso para contar caracteres. Mas, poucos sabem que o Excel tem entre suas inúmeras funções uma exclusiva para esta tarefa, a função NÚM.CONT.
O que ela faz e como usar? É o que você aprenderá a seguir.
Escrevendo uma fórmula no Excel
Como toda fórmula no Excel, você precisa iniciar digitando o sinal “=” (sinal de igual), e começar a digitar o nome da fórmula que neste caso é NÚM.CARACT. O acento na letra “U” faz parte do nome da fórmula.
A boa notícia é que o próprio Excel nos ajuda mostrando uma mensagem com as possíveis fórmulas conforme digitamos algo após o sinal de igual. Como não bastasse, ao selecionar uma das opções no quadro flutuante ele mostra uma mensagem informando o que a fórmula faz.
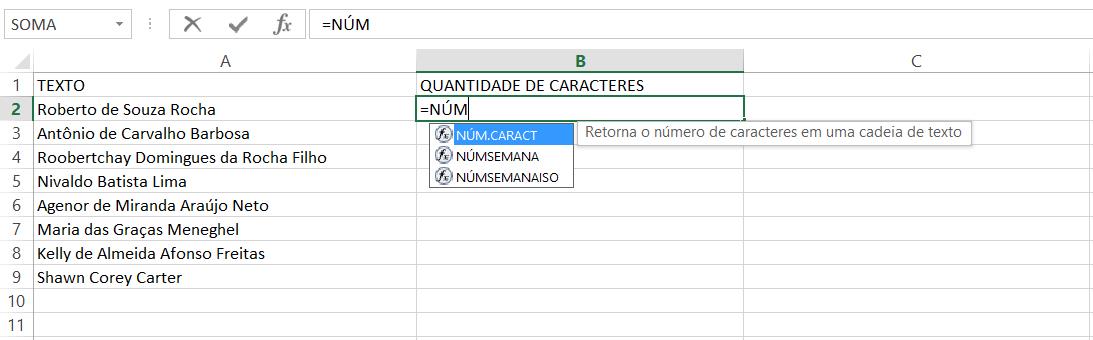
Utilizando a função NÚM.CARACT para contagem de caracteres
COMPOSIÇÃO DA FÓRMULA
NÚM.CARACT(TEXTO).
Onde:
- TEXTO = célula onde está o texto a ser contado;
Passo 1. Escreva a fórmula “=NÚM.CARACT(célula)”, onde está escrito “célula”, informe a célula onde deseja aplicar a fórmula.
Passo 2. Pressione “Enter” e a formula será aplicada.
Note que a célula selecionada possui agora como valor a quantidade de caracteres da célula A2.
Utilizando a opção autopreenchimento do Excel para replicar a fórmula
Você pode reaproveitar a fórmula replicando para as células abaixo com a opção “Autopreenchimento”.
Passo 1. Passe o mouse sobre o canto inferior direito de a célula até o ponteiro tomar a forma de uma cruz. Em seguida, segura e arraste formando uma seleção nas células abaixo que deseja aplicar a mesma fórmula.
Passo 2. Repare que ao soltar a seleção todas as células selecionadas com o arrastar da célula anterior tiveram aplicadas a mesma fórmula.
Além de aplicar as fórmulas, o autopreenchimento, pressupõe quais valores devem ser alterados na fórmula. Neste exemplo, ele alterou a célula na formula que antes era A2, passou a ser A9 na célula B9.
Beleza, apliquei a fórmula NÚM.CARACT do Excel para contar os caracteres de uma célula e ele contou os espaços entre os nomes. Como faço para contar apenas os caracteres, sem os espaços?
Obs. A fórmula NÚM.CARACT conta todos os caracteres, por exemplo vírgulas, pontos, letras, números e espaços após um ponto.
Utilizando a fórmula SUBSTITUIR para remover espaços entre palavras
Para substituir os espaços entre as palavras em uma fórmula utilizaremos uma outra função, a função SUBSTITUIR.
COMPOSIÇÃO DA FÓRMULA
SUBSTITUIR(TEXTO; TEXTO ANTIGO; TEXTO NOVO; NÚMERO DA OCORRENCIA).
Onde:
- TEXTO = célula onde está o texto;
- TEXTO ANTIGO = texto/caractere que deseja remover;
- TEXTO NOVO = texto/caractere que deseja substituir pelo antigo;
- NÚMERO DA OCORRENCIA = qual ocorrência entre as repetições deseja substituir. Esta opção é opcional, deixar em branco fará com que toda a ocorrência no texto seja substituída.
Passo 1. Onde você informou a célula na fórmula NÚM.CARACT escreva a fórmula SUBSTITUIR informando agora a célula (A2), seguida de um espaço entre aspas (“ “) e novamente as duas aspas sem espaço dentro (“”).
Feito isso, a função SUBSTITUIR substituirá os espaços simples conforme informado entre aspas por nada, devido não ser informado nada entre as próximas aspas duplas referente ao TEXTO NOVO.
Passo 2. Aplicar seleção de autopreenchimento para replicar a nova fórmula que conta o texto contido dentro de uma célula, porém, com os espaços substituídos.
Nos passos acima utilizamos a fórmula NÚM.CARACT que retorna a contagem de caracteres em uma célula informada. Porém, esta conta todos os caracteres no texto, inclusive pontuação e espaços em branco.
A grande sacada foi utilizarmos a função NÚM.CARACT em conjunto com a função SUBSTITUIR para conseguir contar os caracteres de uma célula e ao mesmo tempo eliminar os espaços da contagem.
Espero que tenha ajudado, até o próximo artigo!