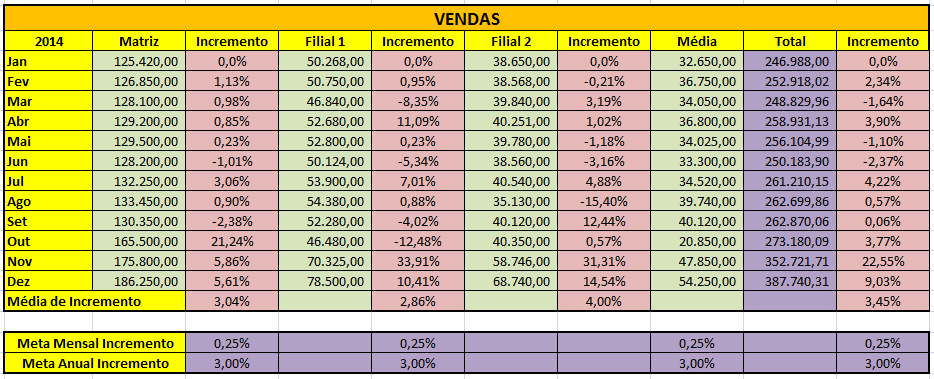Quando fazemos uma planilha, precisamos deixá-la com o máximo possível de facilidades de visualização. A Formatação Condicional é uma dessas ferramentas que tem o Excel. Com as ferramentas internas, você pode rapidamente criar algumas dessas formatações condicionais e, se não forem suficientes para que você tenha uma planilha clara e objetiva, você também pode adicionar fórmulas a algumas regras, deixando a planilha como pretende.
Neste tutorial, vamos explicar como fazer para criar fórmulas condicionais no Excel. Veja a planilha abaixo:
Temos aqui a mesma planilha de vendas apresentada no tutorial de Gráfico de Linhas, onde acrescentamos o incremento mensal de vendas para todas as unidades, com a média anual e a meta estabelecida pela empresa para o ano.
Vamos formatar tanto os valores de vendas quanto as colunas de incrementos, condicionando-as às performances de cada mês, destacando assim aquelas que conseguiram ou não atingir a meta.
Antes disso, porém, vamos verificar as possibilidades que o Excel oferece para a formatação condicional, com as ferramentas já preparadas, sem que você precise adicionar fórmula:
Ao clicar em Formatação Condicional, na guia Início, você tem algumas opções, que se abrem em novas janelas, conforme clicar em cada uma delas. Essas formatações são autoexplicativas, bastando que se coloque em o pedido de cada uma.
Por exemplo, se quisermos estabelecer uma regra para os valores abaixo da média, na planilha de vendas, basta que façamos a opção:
Basta selecionar Regras de Primeiros/Últimos e escolher Abaixo da Média, depois de selecionar o conjunto de números que queremos estabelecer para verificar a média. Veja o nosso resultado, se eu escolher essa opção:
Conforme você pode ver, se eu escolher os valores abaixo da média para destacá-los, você terá uma média de R$ 140 mil reais e os valores de janeiro a setembro como vermelhos, destacados, mostrando que não atingiram a meta, o que não é aquilo que queremos mostrar.
Nossa intenção é mostrar, a cada mês, se as vendas atingiram a meta para aquele mês. Para isso, vou ter que criar as regras que me deem esse resultado.
Vou, então, dentro da Formatação Condicional, escolher Nova Regra. Terei na tela a janela seguinte:
Veja que também aqui temos diversas opções, mas vou escolher a última: Usar uma fórmula para determinar quais células devem ser formatadas.
Esta é a janela que você verá, e aqui você vai inserir a fórmula que deseja para a célula que será formatada. Observe que temos de formatar apenas uma e fazer os ajustes para que ela possa ser copiada para as demais através da ferramenta Formatar Pincel.
Feita a regra, sua janela volta à solicitação de formatação condicional, onde você poderá escolher o tipo de preenchimento.
No quadro Visualização você terá a mensagem: “Sem definição de formato” e, em seguida, a opção Formatar. Clique ali:
Aqui você escolhe a maneira como quer formatar a célula, quando o cálculo estiver dentro das condições estabelecidas na fórmula. Depois de escolhido o formato, clique em OK, retornando à janela de escolha de formatação:
Veja que, agora, a visualização já tem uma definição de formato. Como escolhi preenchimento vermelho e letras com cor preta, é isso o que vai me mostrar aqui e é assim que a célula ficará, quanto estiver dentro das exigências da fórmula.
Para que eu coloque outras opções na mesma Formatação Condicional, preciso, depois disso, gerenciar a regra que eu criei, estabelecendo uma nova condição, ou até mesmo mais do que uma:
A janela de gerenciamento se apresenta como acima. Aqui já está a segunda opção criada para a formatação e, para que isso fosse feito, eu apenas precisei criar uma Nova Regra, para que o processo retornasse à janela de escolha de fórmula e de formatação.
Veja como está a fórmula para a cor vermelha: a célula C17 está travada, enquanto as outras não. Isso porque, quando estou criando a fórmula, todas as células já aparecem travadas e, para que eu possa utilizar a ferramenta Formatar Pincel, preciso eliminar o sinal de travamento ($). Assim, mantenho apenas a célula que quero travada e posso tranquilamente só usar o Pincel para formatar todas as outras.
Observe agora, depois que utilizei o Formatar Pincel nas outras células:
Como eu pedi que cada vez que alcançasse ou ultrapasse a média, a célula aparecesse em verde e, quando abaixo da média, em vermelho, todas as células automaticamente assumem as cores, me passando diretamente a informação que estou precisando: quem atingiu ou quem não atingiu a meta, e em que mês isso aconteceu.
Perceba agora a fórmula de Formatação Condicional aplicada a toda a tabela: os meses em vermelho não atingiram a meta, os verdes atingiram. No final da tabela eu também vou saber o desempenho total da empresa, que me mostra que, embora no final do ano tudo tenha corrido bem e que a empresa até superou a meta estabelecida, em alguns meses o desempenho geral foi abaixo do estabelecido.
Note agora a diferença entre a planilha, no início do tutorial, sem a Formatação Condicional, e nesta última, com a Formatação Condicional. Fica tudo mais claro e mais objetivo: nem é preciso explicar a planilha.
O Excel ainda apresenta muitas outras possibilidades dentro da Formatação Condicional, mas isto será assunto para outros tutoriais.